Change Office Lens to Upload to Personal Onedrive
Of import:
-
Certain cloud-based services in Office Lens for Windows, such as saving your pictures to OneDrive, OneNote, Word, PowerPoint, or PDF, are no longer available in the app as of December 31, 2020. You lot tin can continue to utilize any other features of the app as installed on your computer or device.
-
Part Lens for Windows 10 is no longer available for download from the Microsoft Store as of January 1, 2021. To go on to bask all Office Lens features, we recommend downloading and using the latest version of Microsoft Lens for iOS or Microsoft Lens for Android on your mobile device.
Office Lens is a great way to capture notes and data from whiteboards, menus, signs, handwritten memos, or anything with a lot of text. You don't need to jot down notes, rely on blurry images, or worry well-nigh misplacing anything. It'southward great for capturing sketches, drawings and equations too, and even images without text.
Role Lens gets rid of shadows and odd angles, so that images are easier to read. You can upload document and whiteboard images to Word, PowerPoint, OneNote, OneDrive, and you can save them equally PDFs or send them in email.
Cull a mode
As soon every bit you open up Office Lens, yous can cull your manner — Photo, Document, Whiteboard, or Business Card — so Function Lens can make the image look its best.
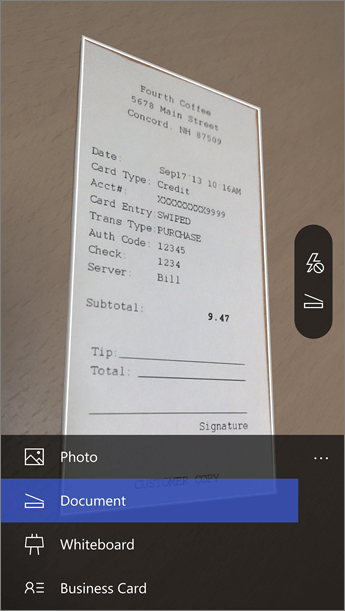
Photograph This is a good mode to use if you're taking pictures of scenery or people.
Document This manner will help you get the near out of small-scale words and details on a page. It's great for things like posters, fliers, or restaurant menus.
Whiteboard Use this mode to capture notes. Office Lens will adjust images then the groundwork isn't too bright and the words are easier to read. It's an ideal setting for blackboards and sketches, too.
Business Card This mode volition assist you excerpt contact information and save information technology into your phone's contacts and into OneNote. This feature currently works all-time with business cards in English language, German, Castilian, and Simplified Chinese.
Have a picture
Choose whether or not to employ a wink, and then make sure the frame lines up with the detail you desire to capture. Utilize the Camera button to take a pic. If you prefer, yous can import an existing prototype from the local gallery on your device. If y'all want to retake the photograph, tap the Trash push icon to delete information technology, then tap the Take More button to retake the displayed image. If y'all want to take more than photos, tap the Take More button.
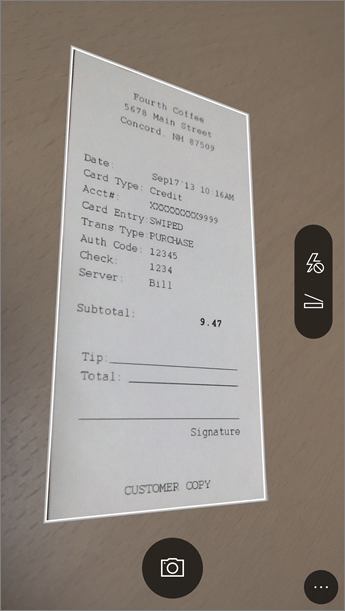
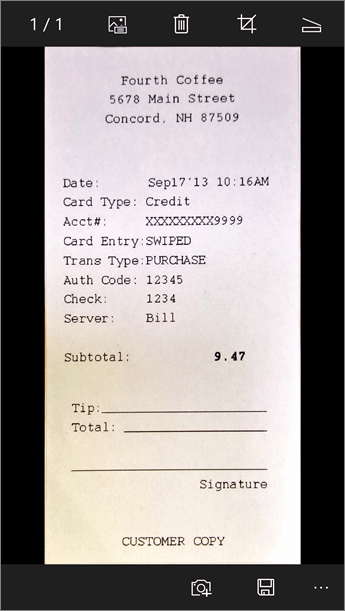
Review and edit
Yous tin edit your image earlier you save it so it'due south exactly the manner y'all want it to exist. Tap the Crop icon to trim away any parts of the prototype that you don't need. Yous tin also add a caption to the image. This caption volition be used as the alt text in OneNote and the file title on OneDrive. Afterwards you edit an paradigm, tap Save at the bottom. If you take more than ii images, Function Lens will evidence all the images you took in the gallery.
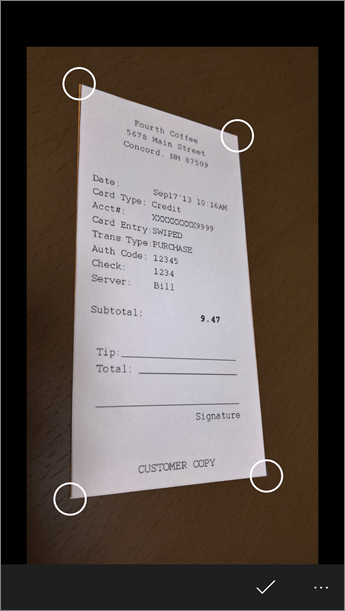
Salvage
-
When you're happy with your edits, choose where to save the image:
-
For captures taken in Photo, Document, or Whiteboard modes, you can save images to OneNote, OneDrive, every bit a Discussion or PowerPoint file, or as a PDF. You lot can likewise save them to your local photograph gallery and edit their titles.
-
-
Add a title when prompted (optional).
By default, images saved to OneNote will be in your primary notebook, simply you can change the location to keep your notes organized in a style that suits yous.
Notation:If y'all're new to OneNote, you'll detect images in the Quick Notes section of <Your First Proper name'due south> Notebook. If you lot've been using OneNote for a while, your notebook volition take a unlike name, similar Personal, Personal (web), or My Notebook, and your captured content will be in the Unfiled Notes section.
Additional information
Images saved equally Word or PowerPoint files, or as PDFs will be in your Documents binder in OneDrive or OneDrive for Concern, and so you tin access them from whatsoever of your devices. Office Lens doesn't just import an image into a Word or PowerPoint file. The final Word and PowerPoint documents are real Office documents.
-
For Word, Office Lens recognizes the text, handwritten or printed, and the certificate layout. All of the text, formatting, and the layout in the Word document it creates is fully editable — just like you authored it at your desk.
-
For PowerPoint, all of the handwritten lines and strokes are transformed into PowerPoint drawing objects that can be recolored, resized, moved effectually, and edited. You can remove the background of drawings as well, which makes it easier to reuse the drawings in other presentations.
-
For PDFs, Office Lens extracts the text information. You tin can search the content in a file with the text and yous can highlight or copy part of the page with your PDF reader app.
-
Optical Character Recognition (OCR) and supported languages:
Relieve Destination
Target Text/Input
Languages
Discussion, PDF, OneDrive, OneNote
Printed Text
English language, Simplified Chinese, Traditional Chinese, Czech, Danish, Dutch, Finnish, French, German, Greek, Hungarian, Italian, Japanese, Korean, Norwegian, Smoothen, Portuguese, Russian, Castilian, Swedish, Turkish
OneNote
Handwriting Text
English
Business Card fashion (OneNote)
Business Card
English language, Simplified Chinese, German, Spanish
Of import:
-
Certain cloud-based services in Office Lens for Windows, such as saving your pictures to OneDrive, OneNote, Word, PowerPoint, or PDF, are no longer available in the app equally of December 31, 2020. Equally of January one, 2021, your cloud-saved captures in your Recent Uploads tab may no longer be attainable from the Part Lens for Windows app. You'll however be able to access your previous cloud-saved captures by signing into your OneDrive business relationship in a browser and opening the My Files > Documents > Office Lens binder, but yous won't exist able to relieve new captures at this location with the Office Lens for Windows app.
-
To continue to enjoy all Function Lens features, nosotros recommend downloading and using the latest version of Microsoft Lens for iOS or Microsoft Lens for Android on your mobile device.
Accessibility
Your Windows device has accessibility settings that tin assistance y'all use Office Lens in a way that works for you. Go to Settings > Ease of Admission to turn on features like Narrator, Magnifier, High Dissimilarity, Closed Caption, and more than. You tin acquire more than at the Accessibility in Windows 10 website.
Run into also
Get Microsoft Lens for iOS
Get Microsoft Lens for Android
Source: https://support.microsoft.com/en-us/office/office-lens-for-windows-577ec09d-8da2-4029-8bb7-12f8114f472a
0 Response to "Change Office Lens to Upload to Personal Onedrive"
Postar um comentário